はじめに
使えると非常に便利なExcelのマクロやVBAについて、初心者目線で分かり易く解説していきます!
というか、僕も初心者なんですけどね!(笑)
これを機に、定型的な仕事を自動化し、業務の効率化に役立ててもらえたら嬉しいです!
今回のテーマ
今回のテーマは「VBAコーディングでのマクロ作成と実用化するまでの方法」についてです。
とうとう、「マクロの記録」ではなくVBAコーディングでマクロを作成し実用化する方法を説明していきます!
VBAとは
エクセルにおけるマクロのコードはVBA(Visual Basic for Applications)といい、Microsoftが開発したプログラミング言語です。
VBAはプログラミング言語の中でも難易度が低く扱いやすいので初心者でもすぐにコーディングできてしまいます。
VBAの記述はVBEで行います。
VBEとは
VBEはVisual Basic Editorの略称でマクロの編集画面のことです。
ちなみに、VBE画面はExcel上で「F11 +Alt」を押すと表示することができます。
詳しくは下のリンクを参照してみてください。

マクロをVBEで作成するメリット
以前、マクロの作成方法として「マクロの記録」を紹介しました。
「マクロの記録」は簡単にマクロを作成できる反面、自由度は高くありません。
また、細かい動きまで記録するので無駄なコードを作成してしまうのです!
VBAコーディングではより柔軟な動きができ、Excel内だけでなくファイルの検索や作成、PDFやOutlookなどほかのアプリと連携することもできちゃいます!
また、やりたい動きだけを記述するのでコードがスリムになります。
最大の魅力は、プログラミング出来る感が出てかっこいい。冗談ですが。
但し、VBAの知識が必要になります。
| メリット | デメリット | |
| マクロの記録 |
・簡単にマクロが作れる ・単純なExcel作業の自動化向き |
・自由度が低い ・無駄なコードが作成される |
| VBAコーディング |
・自由度が高い ・他のアプリと連携できる ・コードの量が少なく済む |
・VBAの知識が必要 |
VBEでのマクロ作成方法
実際にVBEでマクロを作成する方法について説明していきます。
今回はExcelシートに挿入したボタンをクリックするとメッセージボックスが表示されるマクロを次のステップで作っていきます。
Step2.プロシージャの作成
Step3.コーディング
Step4.ボタンの配置
Step5. マクロの登録
Step1.標準モジュールの作成
マクロのコードを記述する場所、標準モジュールを作成します。
標準モジュールは、プロジェクトエクスプローラー上で右クリックし「挿入」→「標準モジュール」を選択することで作成できます。
マクロの記述は標準モジュール以外にも、シートやユーザーフォームなどがあります。
作成された標準モジュールは「Module1」という名前で「標準モジュール」フォルダ内に保存されます。
Step2.マクロタイトルの作成
作成した「Module1」に「Sub +スペース+マクロタイトル」を入力し改行することでマクロのタイトルを作成します。
今回は名前を「message」とします。
ちなみに、Sub~End Subで挟まれた部分をプロシージャと言います。
|
1 2 3 4 5 |
Sub message() 'Sub~End Subで挟まれた部分をプロシージャという End Sub |
Step3.コーディング
プロシージャの中にメッセージボックスを表示させるコードを記述していきます。
メッセージボックスを表示させるのはMsgBox関数で
と記述することでメッセージを表示させることができます。
|
1 2 3 4 5 |
Sub message() MsgBox "ようこそTipsirへ!" Sub |
Step4.ボタンの配置
実行するシートにボタンを配置します。
ボタンの作成は「フォーム コントロール」と「ActiveX コントロール」の2つがありますが、今回は前者で行います。
配置は非常に簡単で「開発」タブ→「挿入」→「フォーム コントロール」より、「ボタン」を選択し、シート上でドラックするだけです!
Step5. マクロの登録
ボタンを挿入すると「マクロの登録」ダイアログが立ち上がります。
先ほど作成した「message」マクロを選択し、「OK」を押せば登録完了になります。
これでマクロの作成から登録が完了になります。
お疲れさまでした!
まとめ
・「Sub +スペース+マクロタイトル」で記述していく箱(プロシージャ)を作成
・コードはプロシージャ内に記述する
・「開発」→「挿入」→「フォーム コントロール」→「ボタン」でボタン挿入
・ボタン挿入後に表示される「マクロの登録」ダイアログでマクロを登録
おすすめ教材
文章量は多くなく、図や対話形式で分かり易く解説している教材になりますのでVBA入門におすすめです。

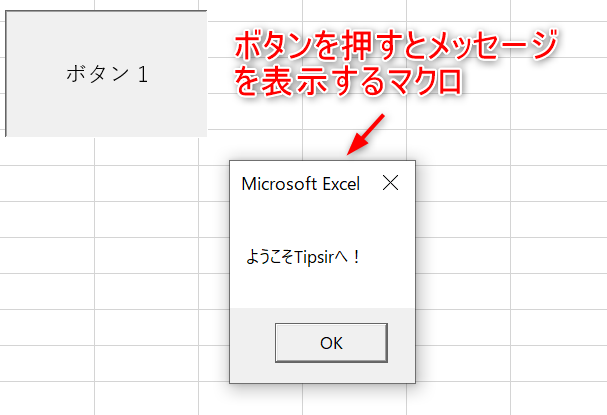
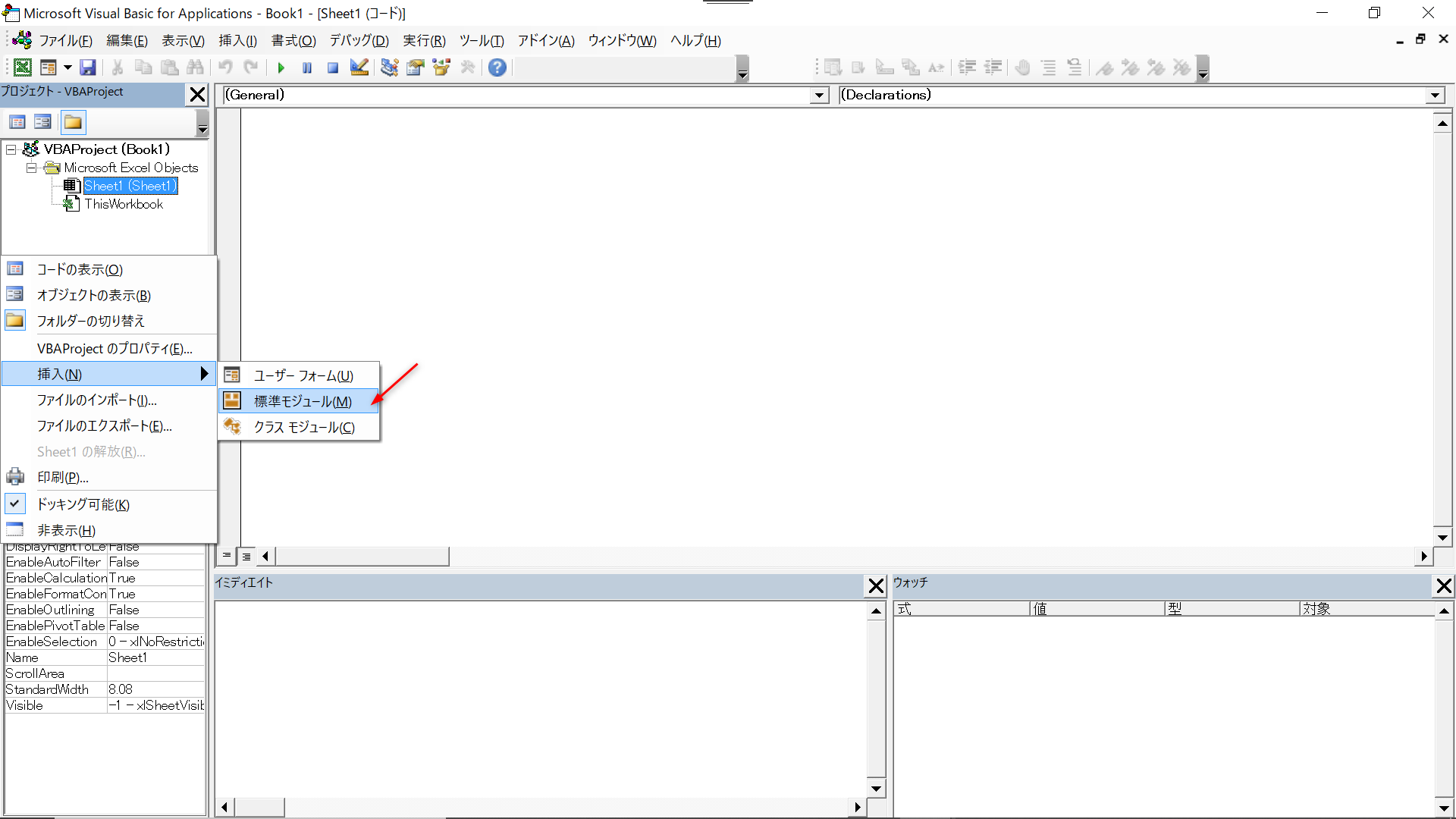
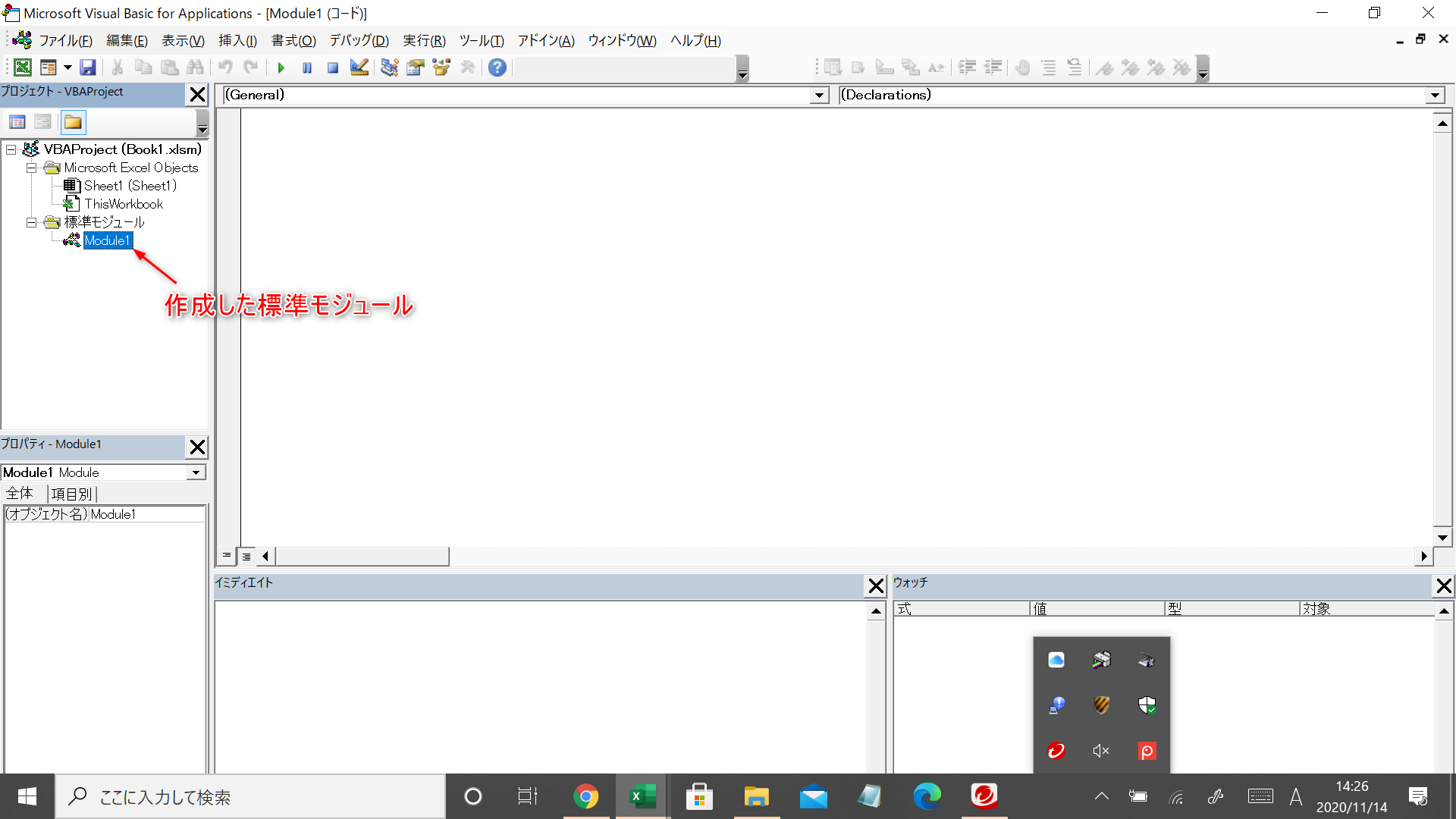
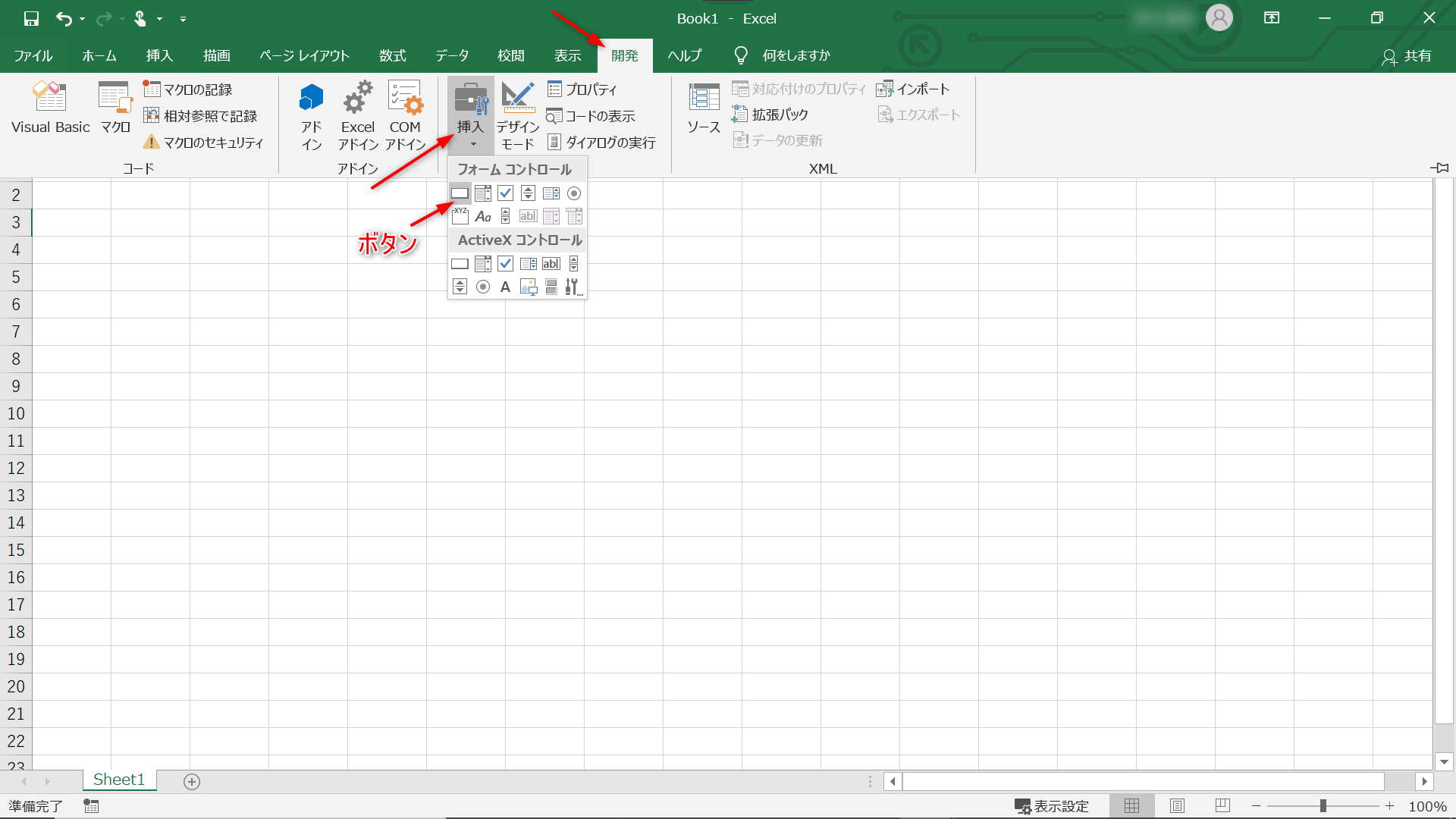
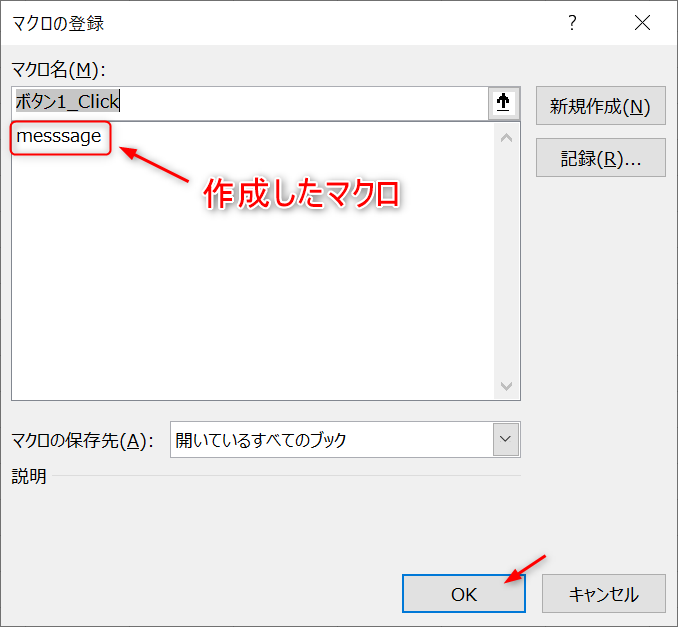

コメント